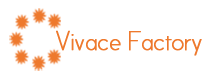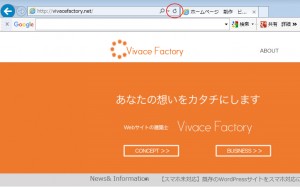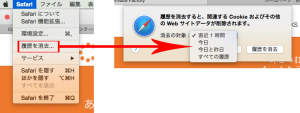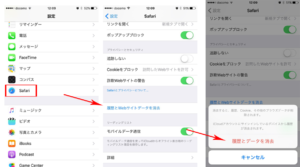【ホームページが更新されない!】キャッシュ削除の話
お客様と同じ画面を見ているはずなのに、どうもかみ合わない。
「もしや」と思い…
私:「キャッシュ、削除してからご覧いただいてもいいでしょうか?」
お客様:「・・・・・・」
そうですよね、私の説明が足りませんでした。
スマホでの閲覧も多くなった昨今、スマホのブラウザのキャッシュも削除した方が良い場合も増えています。
キャッシュとは??
一度見たホームページのデータをパソコンの中に一時保存して、速く表示できるようにする機能です。
あくまでも一時保存なのですが、頻繁に更新作業をしている際には、古いデータが表示されてしまうことも多々あります。
そのため、キャッシュを削除しないと新しいデータが閲覧できない場合もあるのです。
また、このキャッシュの保存量が多いために、ブラウザが重くなって表示がうまくいかないこともあります。
キャッシュを削除しても、パソコンに不具合が出るわけではありませんのでご安心ください。
ちなみに、キャッシュの英語のつづりは、「Cache」です。
会社勤務時代、アメリカの技術担当者とのやり取りで、”キャッシュクリアをお願い”と書く時、キャッシュという発音から、「Cash」と書いて笑われました。
キャッシュクリアの前にお試しを
ちょっと難しそうと思った方は、まず、ブラウザ表示の更新をしてみてください。
Google Chromeなら、この赤い丸の更新マーク。
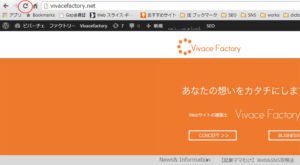 Internet Explorer も、この赤い丸の更新マーク。
Internet Explorer も、この赤い丸の更新マーク。
同じマークはスマホのブラウザにも出てきますので、スマホでも同じです。
または、キーボードにある、”F5″のボタン。Function Keyというのですが、これも使えます。
Google Chromeでキャッシュを削除する方法
ブラウザの右上に、3本線がありますので、そこをクリックすると、様々なメニューが表示されます。
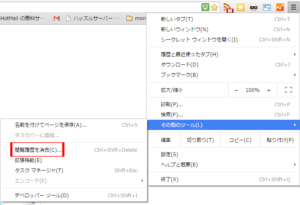 そこで、「その他のソース」→「閲覧履歴を消去」の順にクリックします。
そこで、「その他のソース」→「閲覧履歴を消去」の順にクリックします。
どんな閲覧履歴データを消去したいのか、選択する画面が出てきます。
とりあえずは、「キャッシュされた画像とファイル」にチェックをれてください。
保存されていた期間は選択肢から選べます。
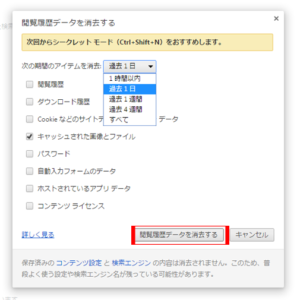 定期的に削除している場合は問題ありませんが、初めての場合に「すべて」を選ぶと、時間がかかってしまう場合もあるのでご注意!
定期的に削除している場合は問題ありませんが、初めての場合に「すべて」を選ぶと、時間がかかってしまう場合もあるのでご注意!
「閲覧履歴データを消去する」をクリックして、完了です。
この作業は、Google Chromであれば、MacもWindowsもAndroidもiPhone も、同じです。
スマホの場合、画面の都合上、ちょっとコンパクトかもしれませんが、基本的な流れは同じです。
Safariでキャッシュを消去する方法
「safari」→「閲覧を消去」で期間を選んで削除!簡単ですね♪
iPhoneのSafariのキャッシュを消去する方法
「設定」→「safari」→「履歴とWebサイトデータを消去」→「履歴とデータを消去」の順で消去です。
Internet Explorerでキャッシュを消去する方法
すみません、私も確認用にIEを利用しているのですが、IEの場合、バージョンによって手順が異なるようです。
外部リンクの紹介とさせていただきます。