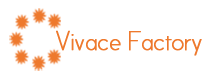Chromeのブラウザキャッシュ簡単な削除方法
以前、【ホームページが更新されない!】キャッシュ削除の話 という記事を書いたのですが、これが、この半年くらい、多く検索・表示されています。
個人的な感触として、確かに最近のブラウザキャッシュがきついと感じているので、その状況を反映しているのかもしれません。
さらに、私が実践しているクロームでのキャッシュ削除の方法を、追記しておきます。
【復習】キャッシュとは
ブラウザでホームページにアクセスすると、パソコンは、一度閲覧したホームページのデータ(テキストや画像)を、パソコン内に一時的に保存しておきます。
そうすると、次に同じホームページを閲覧する場合、いちいち最初からデータを読み込むのではなく、一時保存されているデータを呼び出すので、ページが早く表示できるようになります。
この一時保存されたデータを「キャッシュ」と言います。
アクセス時間が短縮できる良い機能なのですが、新しいデータをサーバーにアップロードしても、パソコン内に保存されたキャッシュを先に読み込むので、ページ表示が更新されない、という現象が起こります。
つまり、「画像を編集して更新したり、CSSを書き直してアップしたのに、古いままで表示される~!」というのは、キャッシュが原因であることがあります。
この状況を回避するためには、キャッシュを削除すればいいのですが、その方法はブラウザごとに異なっています。
スーパーリロードでキャッシュ削除&リロード
ファンクションキーのF5や、リロードボタンをクリックしただけでは変化がない場合には、一番簡単な方法です。
ファンクションキーの F12をクリック
あるいは
画面上で右クリック→検証
をすると、以下のように画面の下に何やらプログラムらしきものが表示される、”デベロッパーツール”が表示されます。
ここは特に触りませんが、このデベロッパーツールが表示されている状態であることが重要です。
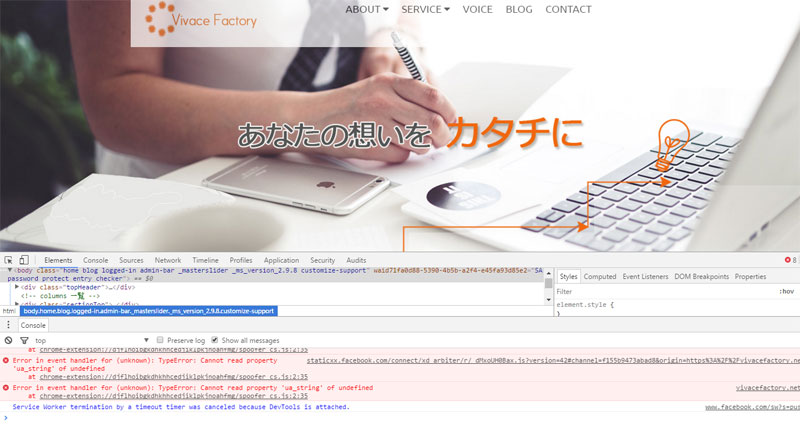
この状態で、ブラウザのリロードボタンを右クリックします。
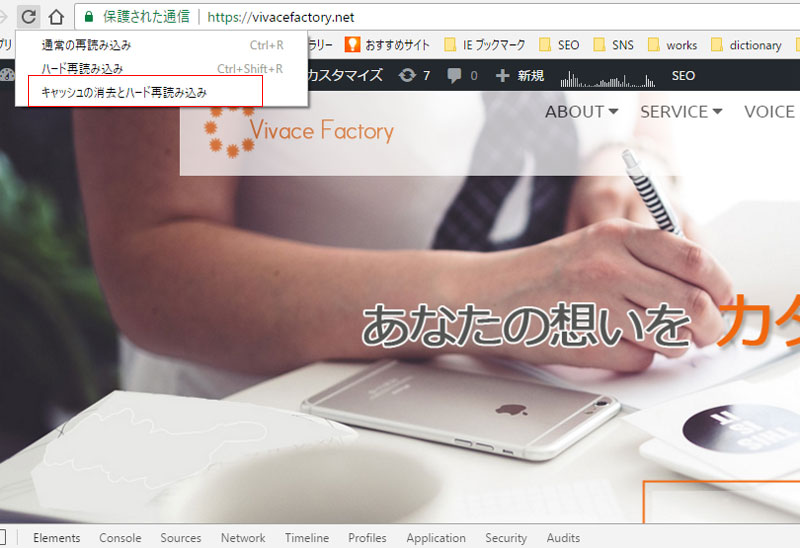
そうすると、上記のように3つのメニューが表示されます。
※デベロッパーツール表示状態じゃない時に右クリックしても、このような表示は出ません
今回は、「キャッシュの消去とハード再読み込み」をクリックします。
終わったら、またF12 をクリックすれば元の表示に戻ります。
ブラウザ拡張機能 「Clear Cache」を利用する
更新作業が多い方は、最初こそ手間がかかりますが、一旦インスト―ルしてしまえば便利だと思います。
「Clear Cache」 をインストール
このリンク Clear Cache をクリックして、以下のリンクから、「CHROMEに追加」をクリックします。

次のように、追加していいか確認されますので、「追加」してください。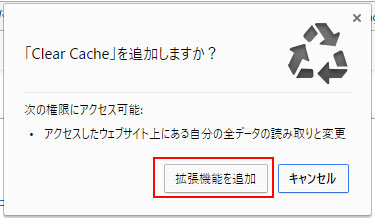
そうすると、インストールが始まり、終わると、簡単な設定画面が開きますが、これは特に変更の必要がなければ閉じてしまって大丈夫です。
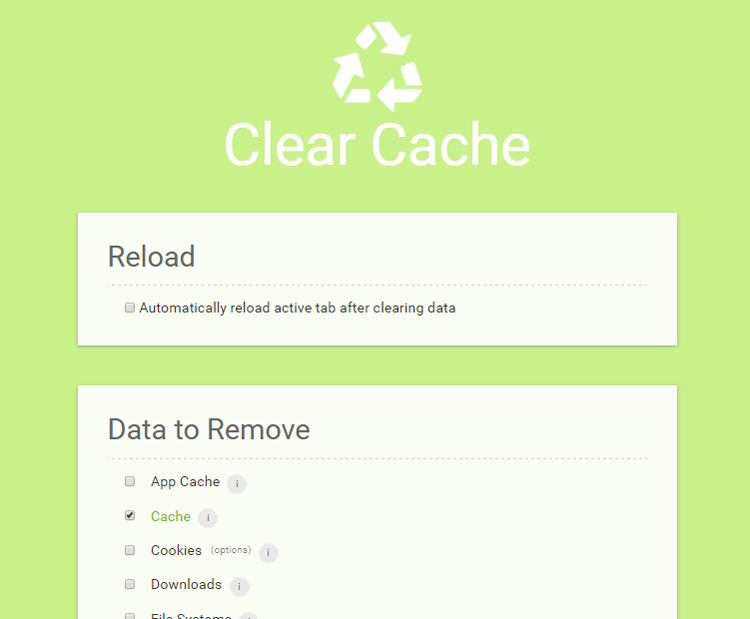
これで、Clear Cacheのインストールは完了です。
ブラウザのツールバーには、このような「キャッシュをクリアしてリロード」マークが表示されています。
今後は、これをクリックすれば、キャッシュは削除されて、ページもリロードされるようになります。
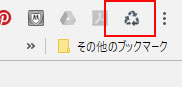
まとめ
Googleのブラウザキャッシュ削除方法について、
- スーパーリロードの方法
- Clear Cacheのインストール
をまとめました。
これ以外の一般的な方法については、【ホームページが更新されない!】キャッシュ削除の話を参照ください。